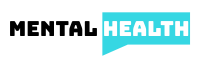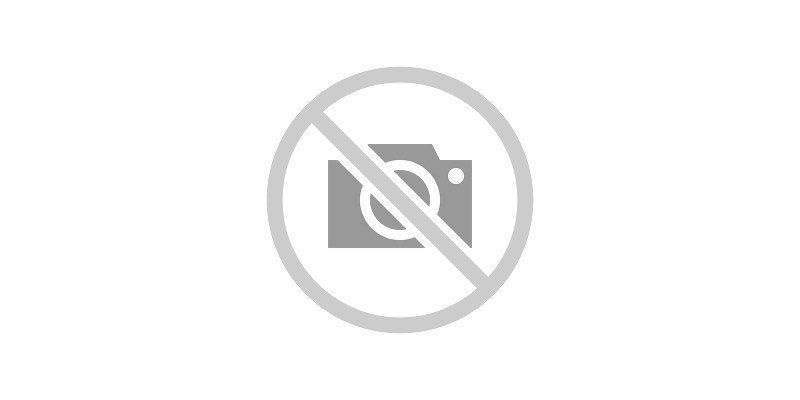Aidez-moi! Comment lire des articles sans images?
Préférez-vous des articles ADDitude sans distractions? Vous souhaitez lire nos diaporamas sur une seule page? Découvrez comment afficher notre contenu sans images, sauts de page ou liens dans la barre latérale.
1. Première étape: cliquez ou appuyez sur l’icône «Imprimer» sous le titre de l’article et le teaser
Cliquez sur l'icône Imprimer qui apparaît en haut de l'article, à droite, près des boutons de partage social (voir l'exemple ci-dessous).

2. Deuxième étape: choisissez votre format de lecture souhaité
Suivez les instructions spécifiques au navigateur ci-dessous pour lire votre article dans l'un des formats suivants:
- «Ouvrir le PDF dans l'aperçu» pour consulter immédiatement l'article
- OU "Enregistrer au format PDF" pour enregistrer le document sur votre ordinateur
- OU imprimez l'article
- OU utilisez les outils + et - dans la boîte de dialogue d'aperçu avant impression pour lire l'article ici
Sur un iPhone, en utilisant Safari ou Chrome
Après avoir touché l'icône Imprimer comme illustré ci-dessus, effectuez un zoom avant sur la page 1 de l'aperçu de l'article pour agrandir la taille de la police. Vous pourrez ensuite lire l'intégralité du texte de l'article ou du diaporama sur votre iPhone sans aucune image. Si vous souhaitez enregistrer une copie, utilisez l'icône de partage en forme de flèche et de flèche en haut à droite pour partager ou enregistrer l'article (voir l'exemple ci-dessous).

Sur un Mac, en utilisant Safari
Dans la fenêtre contextuelle d'impression, cliquez sur le menu déroulant marqué PDF et sélectionnez le format souhaité (voir l'exemple ci-dessous). Ou utilisez les outils + et - pour zoomer et lire l'article directement dans la boîte de dialogue Aperçu avant impression.

Sur un Mac, à l'aide de Chrome
Dans la fenêtre contextuelle d'impression, cliquez sur le menu déroulant intitulé Destination et choisissez Enregistrer au format PDF, Imprimer ou Enregistrer sur votre Google Drive. Vous pouvez également cliquer sur «Ouvrir le PDF dans l'aperçu» en bas à gauche pour lire l'article immédiatement, ou utiliser les outils + et - pour zoomer et lire l'article directement dans la boîte de dialogue d'aperçu avant impression.
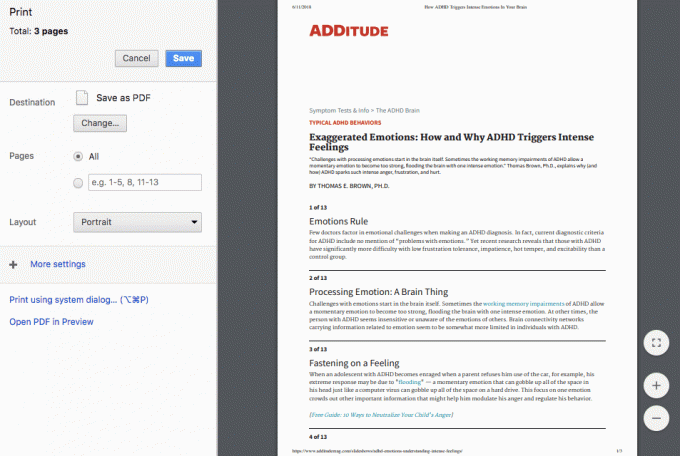
Sur un Mac, en utilisant Firefox
Dans la fenêtre contextuelle d'impression, cliquez sur le menu déroulant marqué PDF en bas à gauche. De là, vous pouvez sélectionner «Ouvrir le PDF dans l'aperçu» pour afficher l'article immédiatement, ou cliquer sur «Enregistrer au format PDF» et enregistrer le document sur votre ordinateur.

Sur un PC, à l'aide de Chrome
Dans la fenêtre contextuelle d'impression, vous pouvez soit afficher l'aperçu avant impression de l'article, soit changer la destination en «Enregistrer au format PDF», puis enregistrer le document sur votre ordinateur.
Sur un PC, utiliser Firefox
Remarque! N'utilisez pas l'icône Imprimer. Au lieu de cela, cliquez sur Fichier dans le menu supérieur de votre navigateur, sélectionnez Aperçu avant impression et cochez la case «Simplifier la page» pour lire le contenu sans images.
Sur un PC, à l'aide de l'Explorateur
Remarque! N'utilisez pas l'icône Imprimer. Au lieu de cela, cliquez sur Fichier dans le menu supérieur de votre navigateur, sélectionnez Aperçu avant impression pour lire le contenu sans images.
Depuis 1998, des millions de parents et d'adultes ont fait confiance aux conseils et au soutien d'experts d'ADDitude pour mieux vivre avec le TDAH et ses problèmes de santé mentale. Notre mission est d'être votre conseiller de confiance, une source inébranlable de compréhension et d'orientation sur le chemin du bien-être.